Optimize Your Gameplay in Fortnite Chapter Five Season Two
Get ahead of the competition by fine-tuning your settings in Fortnite Chapter Five Season Two. This comprehensive guide will walk you through the best configurations for both PC and console versions, enhancing your frames, visibility, and overall performance to increase your chances of claiming that Victory Royale.
Best Graphics Settings in Fortnite Chapter 5 Season 2
Begin with these recommended graphics settings in Fortnite, keeping in mind that adjustments may be necessary based on your specific PC and monitor setup. To access these settings, simply press the ESC key and click on the cog icon.
If you’re using an NVIDIA graphics card on your computer, utilizing GeForce Experience is highly recommended to optimize Fortnite’s settings according to your PC’s capabilities.
Display
- Window: Windowed Fullscreen
- Resolution: Match monitor
- Vsync: Off (unless experiencing screen tear)
- Frame Rate Limit: Match monitor’s refresh rate
- Rendering Mode: DirectX 12
For optimal performance, it’s ideal to match Fortnite’s FPS with your monitor’s refresh rate. If you have an older PC, aim for at least 60 FPS to ensure a smooth gaming experience.
Graphics
- 120fps Mode: On (console only)
- Brightness: 100%
- User Interface Contrast: 1x
- Color Blind Mode: Off
- Motion Blur: Off
Most settings in the Graphics menu come down to personal preference, with the exception of enabling 120fps mode on consoles. It’s recommended to disable Motion Blur for improved clarity.
Graphics Quality
- Quality Presets: Custom
- Anti-Aliasing & Super Resolution: TSR Medium
- Temporal Super Resolution: Recommended
- 3D Resolution: 100
- Dynamic 3D Resolution: Off
- Nanite Visualized Geometry: Off
- Shadows: Off
- Global Illumination: Ambient Occlusion
- Reflections: Off
- View Distance: Far – Epic
- Textures: Medium – High
- Effects: Low – Medium
- Post Processing: Medium
- Hardware Ray Tracing: Off
These Graphics Quality settings serve as a solid foundation for an average PC setup, but feel free to adjust them based on your system’s performance. Experimenting between games can help find the perfect balance for your preferences.
Advanced Graphics
- Show FPS: Optional
- Use GPU Crash Debugging: Off
- Latency Markers: Off
- NVIDIA Reflex Low Latency: On +boost
- Report Performance Stats: Disabled
Your Advanced Graphics settings may vary depending on your GPU and its specific features. NVIDIA users are encouraged to utilize NVIDIA Reflex for enhanced performance if compatible.
Tips for Boosting Fortnite’s Performance on PC
Optimizing your settings is just one way to enhance Fortnite’s performance. Explore additional options below to maximize your machine’s potential.
Uninstall High-Resolution Textures
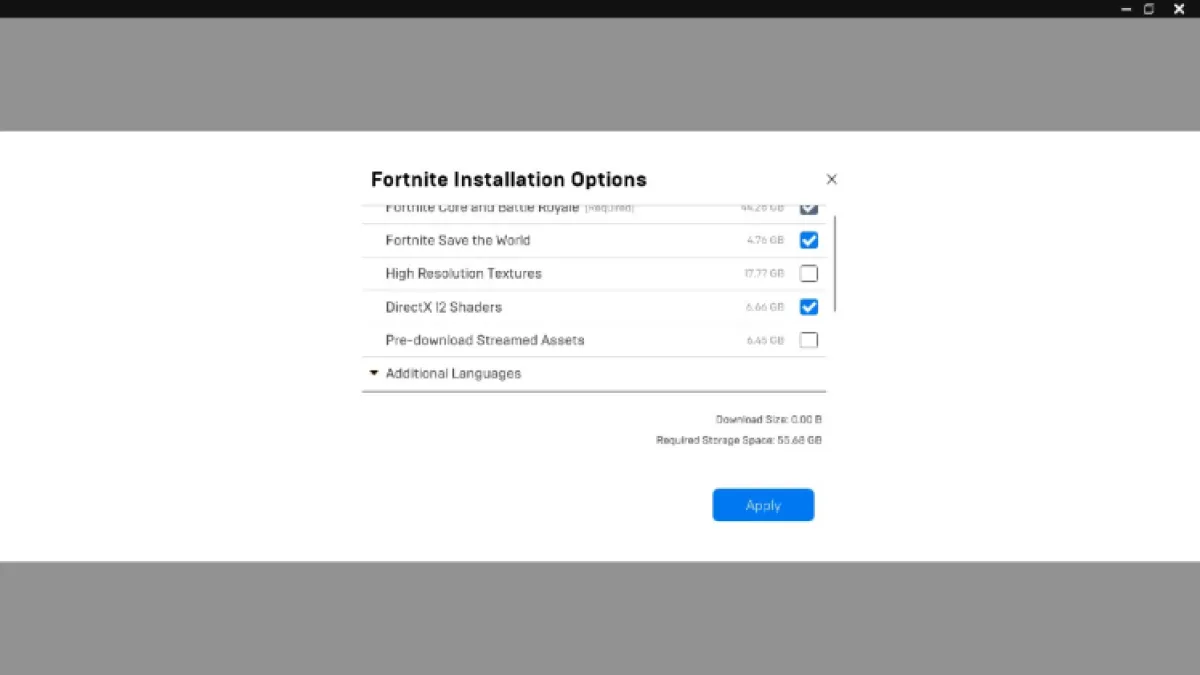
For PCs with lower capabilities, consider uninstalling high-quality textures in Fortnite to significantly improve frame rates. Follow these steps within the Epic Games Launcher to make this adjustment.
- Open the Epic Games Launcher
- Click Library
- Click the three dots beneath Fortnite (do not launch the game)
- Click Options
- Untick the High Resolution Textures box
- Click Apply
While the game may not look as visually appealing, this optimization can greatly enhance performance.
Update Your Drivers
Regularly updating your computer’s drivers, including Windows updates, is essential to ensure smooth gameplay performance. Stay on top of these updates to maintain optimal functionality and safety.
Close Background Apps
To improve gaming performance, close unnecessary background apps that may consume system resources. Utilize Task Manager on a Windows PC to identify and close programs that are not essential for gameplay.
Ensure Proper Monitor Refresh Rate
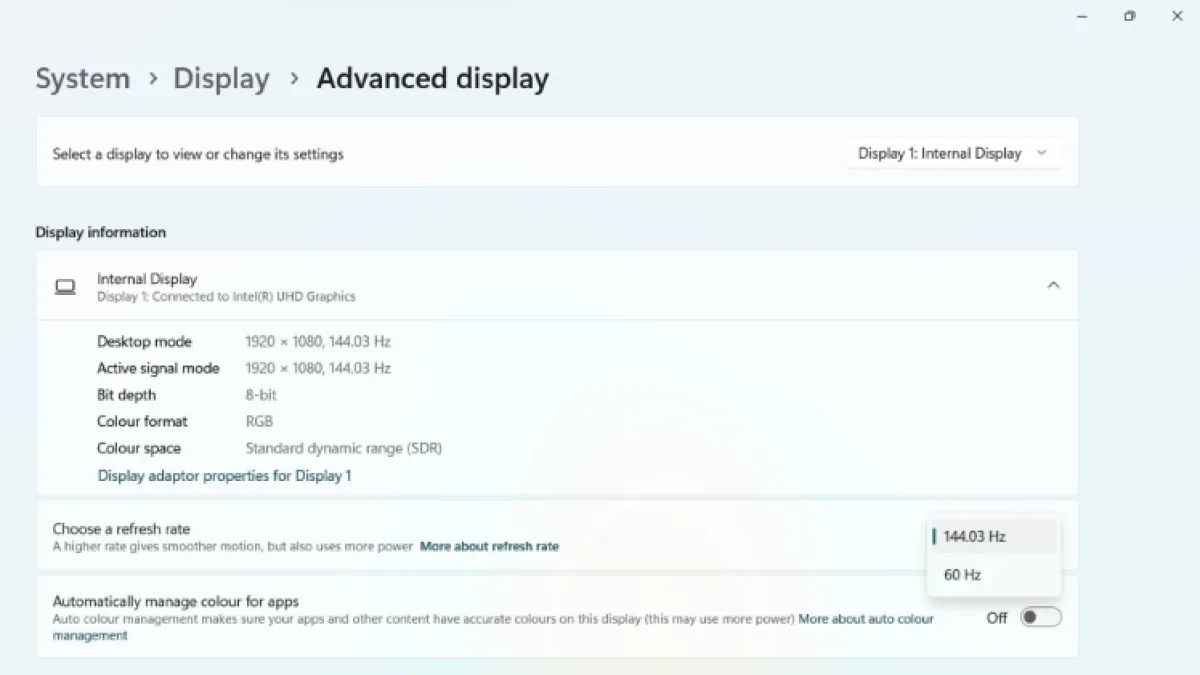
Make sure your monitor is set to the highest refresh rate to fully experience the improved frames provided by your optimized settings in Fortnite.
- Right-click the desktop
- Click Display Settings
- Scroll and click Advance Display
- Select the highest refresh rate from the “Choose a refresh rate” section
By following these tips and fine-tuning your settings, you can elevate your Fortnite gameplay experience. If performance issues persist, consider upgrading your hardware for a smoother gaming experience.
