Best Brightness Settings for Space Marine 2
Space Marine 2 immerses players in a dark and foreboding future, reflected through its lighting and color scheme. While the default settings aim to set the tone, some gamers may feel the need to enhance the visuals for a more stunning experience. Here are some of the best brightness settings in Space Marine 2 that can elevate the graphics and overall ambiance of the game, even if you’re already knee-deep in gameplay.
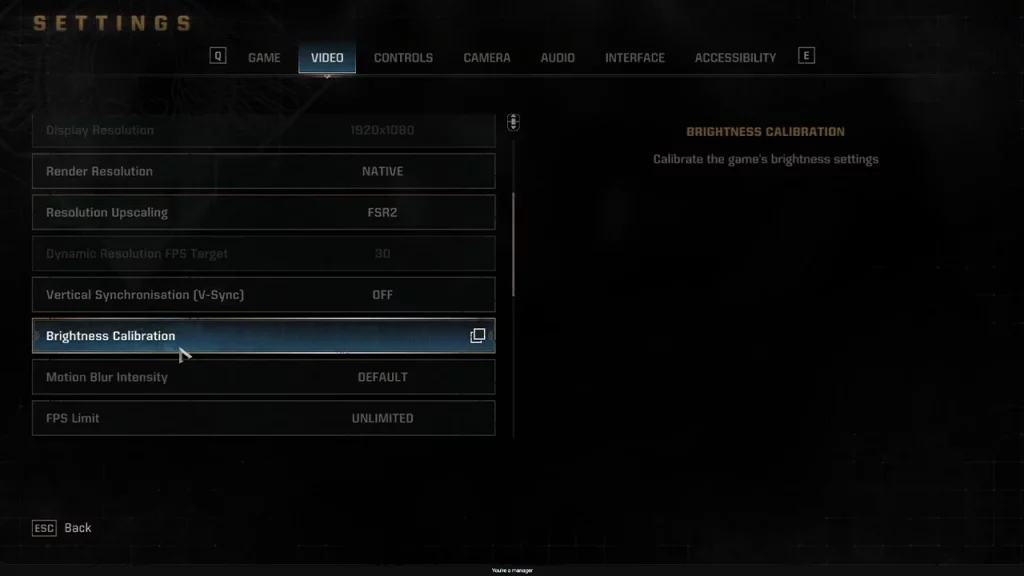
- Go to the game settings and click on the Video tab.
- Scroll to Brightness Calibration.
- Adjust the first slider to 0.6 for Min Brightness.
- Set the second slider to 2.5 for Max Brightness.
- Keep the third slider at default, which is 1 for Brightness.
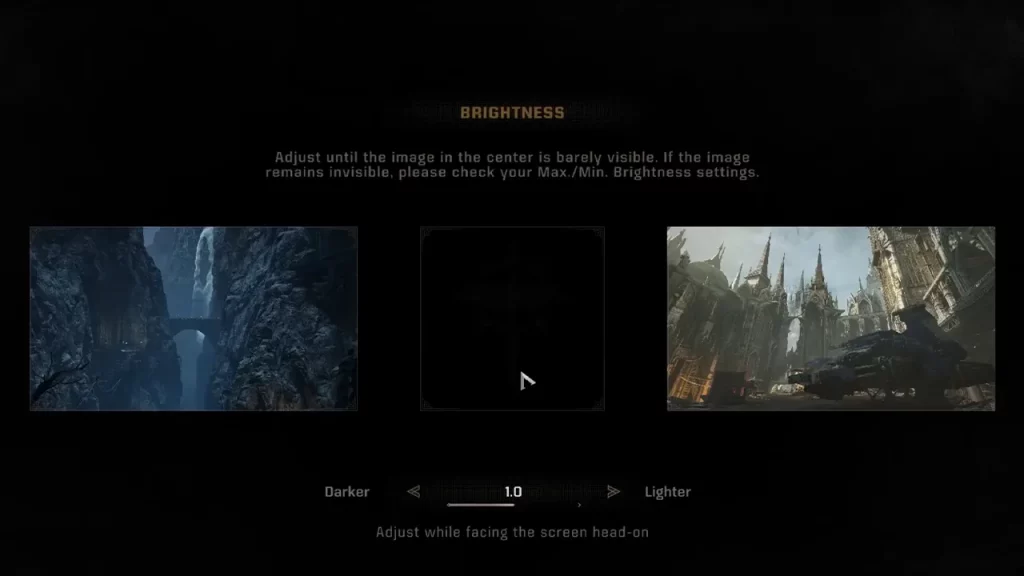
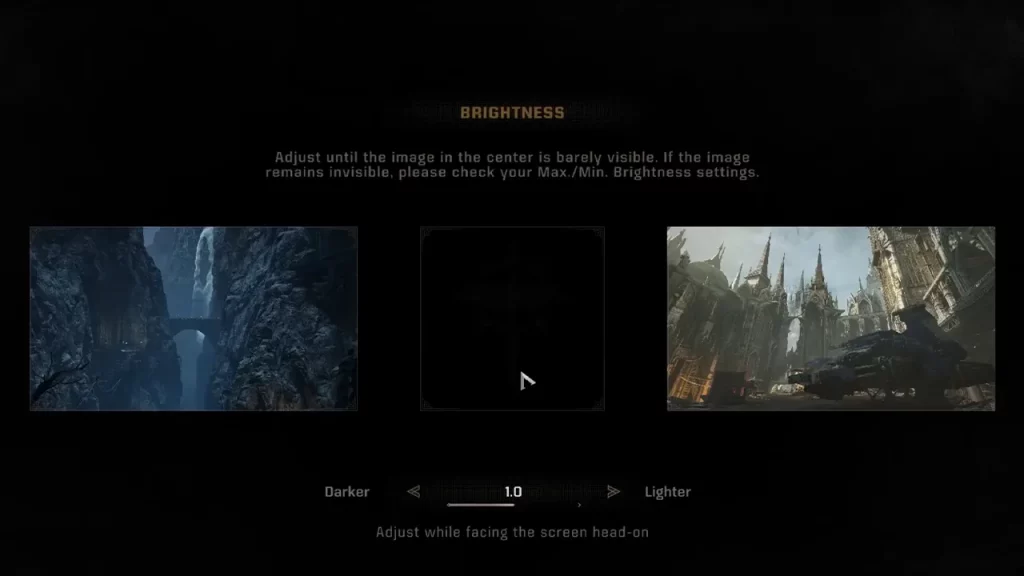
If you’re looking to reduce the amount of darkness or grey in the colors, tweaking the first slider should do the trick. While Raytracing and HDR support isn’t available, you can still achieve improved visual quality by implementing the mentioned settings above.
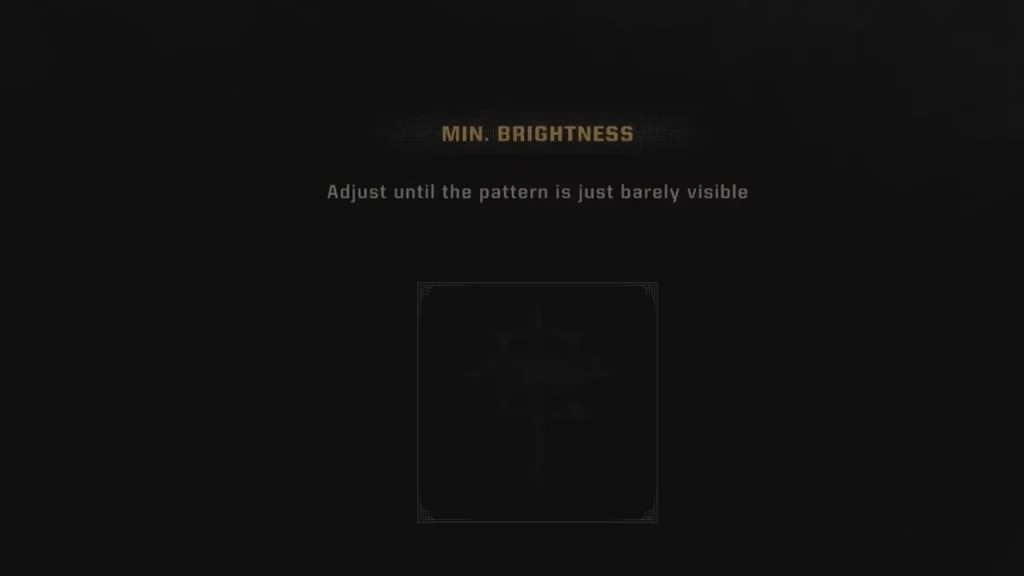
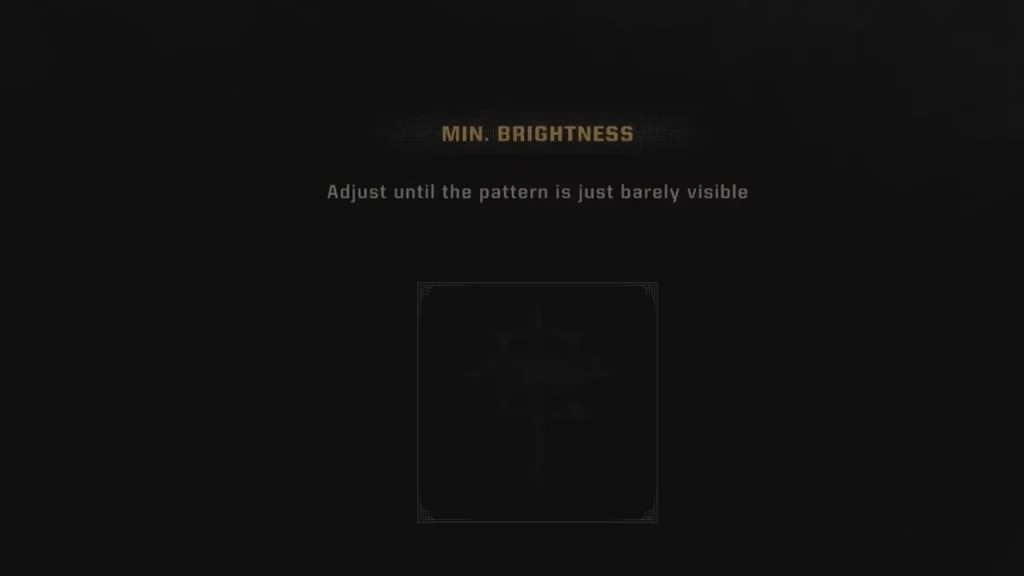
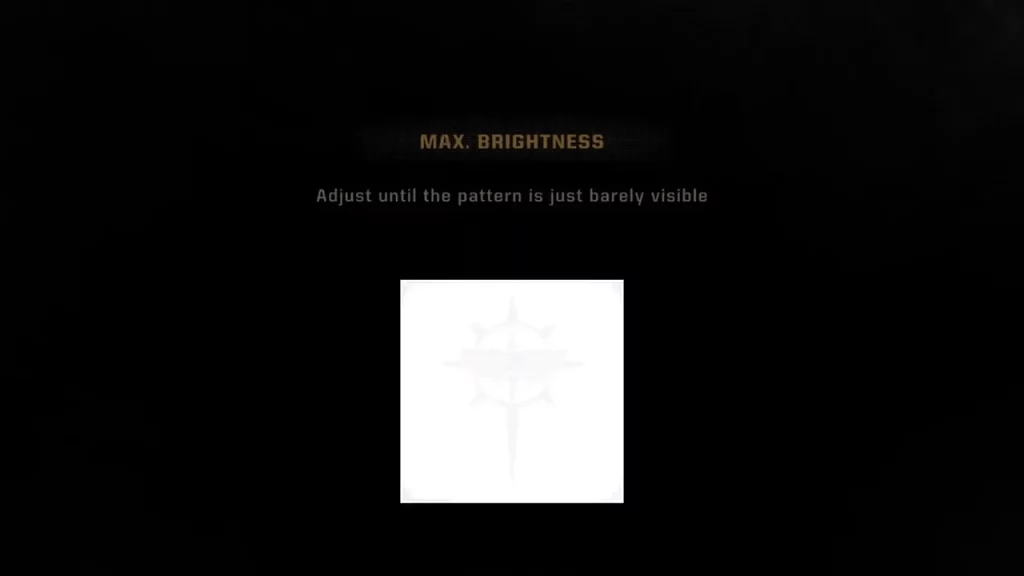
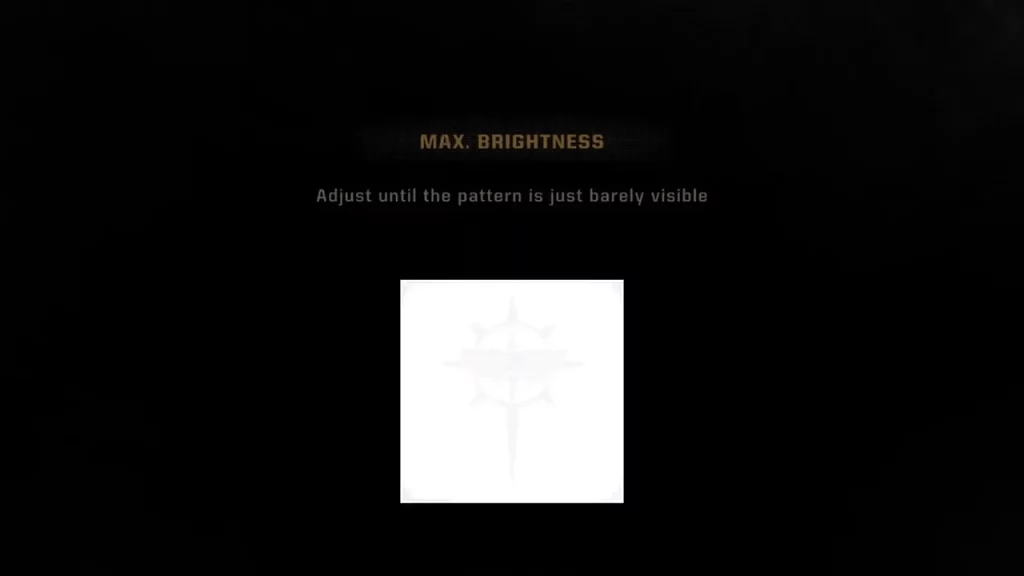
For those seeking to elevate the image quality, consider the impact of RTX HDR which can significantly enhance visuals within Space Marine 2. Moreover, enabling Auto HDR on your Windows PC can further enrich your gaming experience, providing more detailed and immersive gameplay.
- Select the Start button, then enter settings. Navigate to Settings > System > Display.
- If using multiple displays, choose your HDR-capable display at the top.
- Toggle on Use HDR, then select More options (>).
- Enable Auto HDR for optimized visuals.
By adjusting and optimizing the brightness settings in Warhammer 40K Space Marine 2, you can elevate your gaming experience to new heights. In addition to addressing brightness and lighting concerns, gamers facing issues with blurry textures, freezing cutscenes, or loading screen delays can explore various solutions to ensure smoother gameplay.
