Twitch streams attract a massive audience daily, leading to occasional errors like the frustrating “The video download was cancelled. Please try again. Error 1000.” This error can be triggered by various factors including internet connectivity issues, latency problems, network congestion, browser issues, and server or hardware glitches. Here are some troubleshooting steps to resolve this Twitch error.
How to Resolve Twitch Error 1000
Check Your Internet Connection
The first step is to ensure a stable internet connection by running a speed test and restarting your router to refresh the network connection.
Clear Browser Cache and Cookies
To clear cache and cookies, follow these steps for different browsers:
- Chrome: Settings > Privacy and Security > Clear browsing data
- Firefox: Settings > Privacy & Security > Cookies and Site Data > Clear Data
- Edge: Settings > Privacy, search for “Clear browsing data”
- Clear all data: Select the time range “All time” to clear all cached data.
Remember to have login credentials handy as this process will log you out of websites. You can also specifically delete Twitch-related cookies in your browser settings.
Disable Browser Extensions
Temporarily disable any browser extensions that may disrupt video playback, such as ad blockers or VPNs, as they can contribute to this error.
Update Browser and Drivers
Keep your web browser up to date with the latest version and ensure your graphics card drivers are also updated.
Try a Different Browser
If the issue persists, switch to a different browser like Chrome, Firefox, or Edge to determine if the problem is browser-specific.
Disable Hardware Acceleration
Disabling hardware acceleration in Chrome can help resolve the Twitch error 1000:
- Go to Settings > Advanced > System.
- Uncheck “Use hardware acceleration when available.”
- Restart your browser for the changes to take effect.
Stream at a Lower Bitrate
If you’re a streamer experiencing this error, lower the stream’s bitrate to 6000kbps or below:
- Open your streaming software.
- Go to Settings > Output.
- Reduce the Video Bitrate to 6000kbps or lower.
Contact Twitch Support
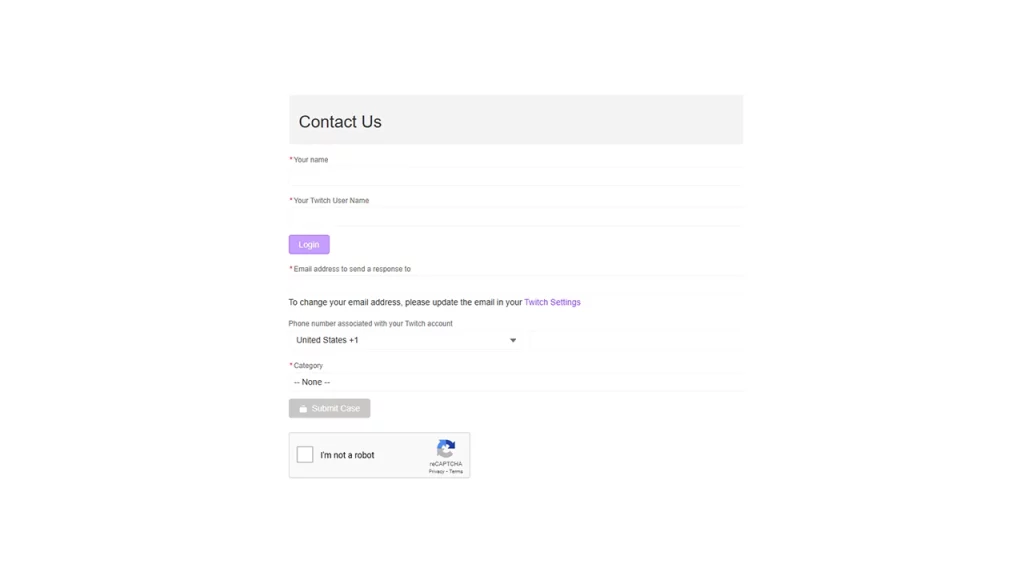
If the problem persists, reach out to Twitch support for tailored assistance or to address any server-related issues.
