When it comes to modern gaming and the constant stream of updates, simply meeting the minimum system requirements may no longer suffice. This is especially true for individuals who play on lower-end PCs or laptops and encounter the Low Client FPS error message in Valorant. In order to continue enjoying the game without interruptions, a solution is essential.
The Low Client FPS error has been a common issue in Valorant since its early days. There are various factors that could be causing this problem, ranging from network issues to insufficient RAM or using an HDD instead of an SSD. Regardless of the specific reason, there are several methods you can try to resolve this error.
How to Fix the Low Client FPS Error in Valorant
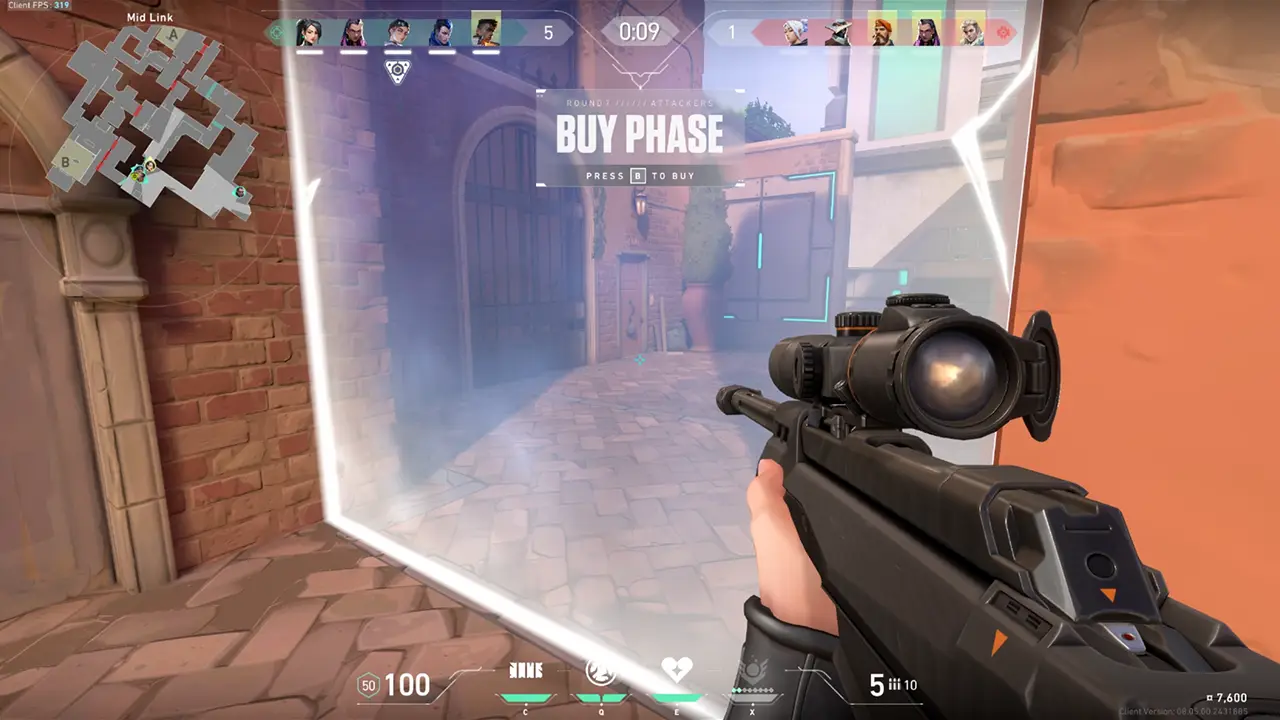
Each individual may face different reasons for encountering this error. Let’s explore some specific fixes for different scenarios.
Network Fixes
- Check your connection: Perform a speed test using any browser to ensure you are receiving the proper speed and that your connection is stable.
- Refresh your connection: If you are using a wired connection, unplug the Ethernet cable, wait a few seconds, then reconnect. For wireless players, try restarting your Wi-Fi router to improve stability.
- Try playing on a wired connection: If possible, opt for a wired connection over wireless as it generally provides a more stable connection.
Hardware Fixes to Solve Valorant Low Client FPS error
- Update your Graphics Drivers: Ensure that your graphics drivers, whether Nvidia, AMD, or Intel, are up to date. Restart your system after updating before launching Valorant.
- Consider upgrading your RAM and SSD: While the minimum requirements may suggest 4 GB of RAM is sufficient, upgrading to at least 8GB can often improve performance. Additionally, switching to an SSD from an HDD can provide significant benefits.
In-game Fixes
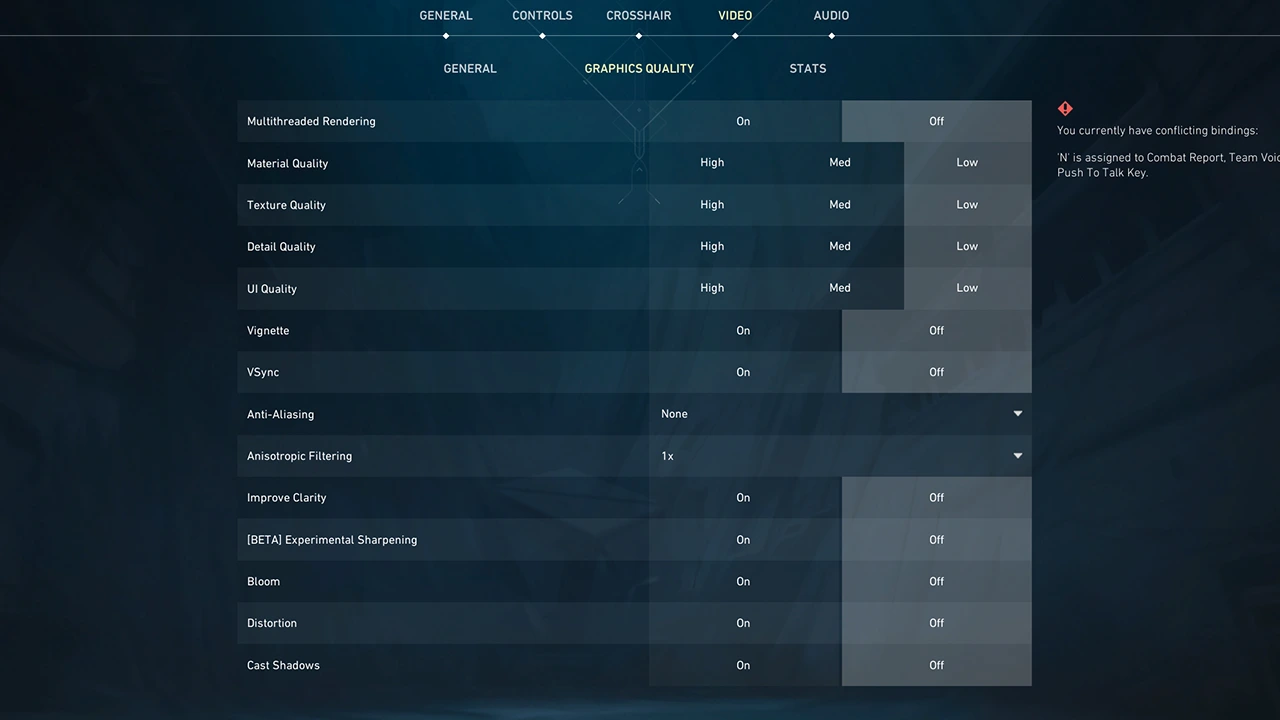
- Lower your Graphics: Adjust the Graphics Quality settings to the following specifications –
- Multithreading Rendering: Off
- Material Quality: Low
- Texture Quality: Low
- Detail Quality: Low
- UI Quality: Low
- Vignette: Off
- VSync: Off
- Anti-Aliasing: None
- Anisotropic Filtering: 1x
- Improve Clarity: Off
- [Beta] Experimental Sharpening: Off
- Bloom: Off
- Distortion: Off
- Cast Shadows: Off
- Lower your Resolution: Opt for a lower resolution, such as 1280×720 for 16:9 or 1024×768 for 4:3.
Windows Fixes
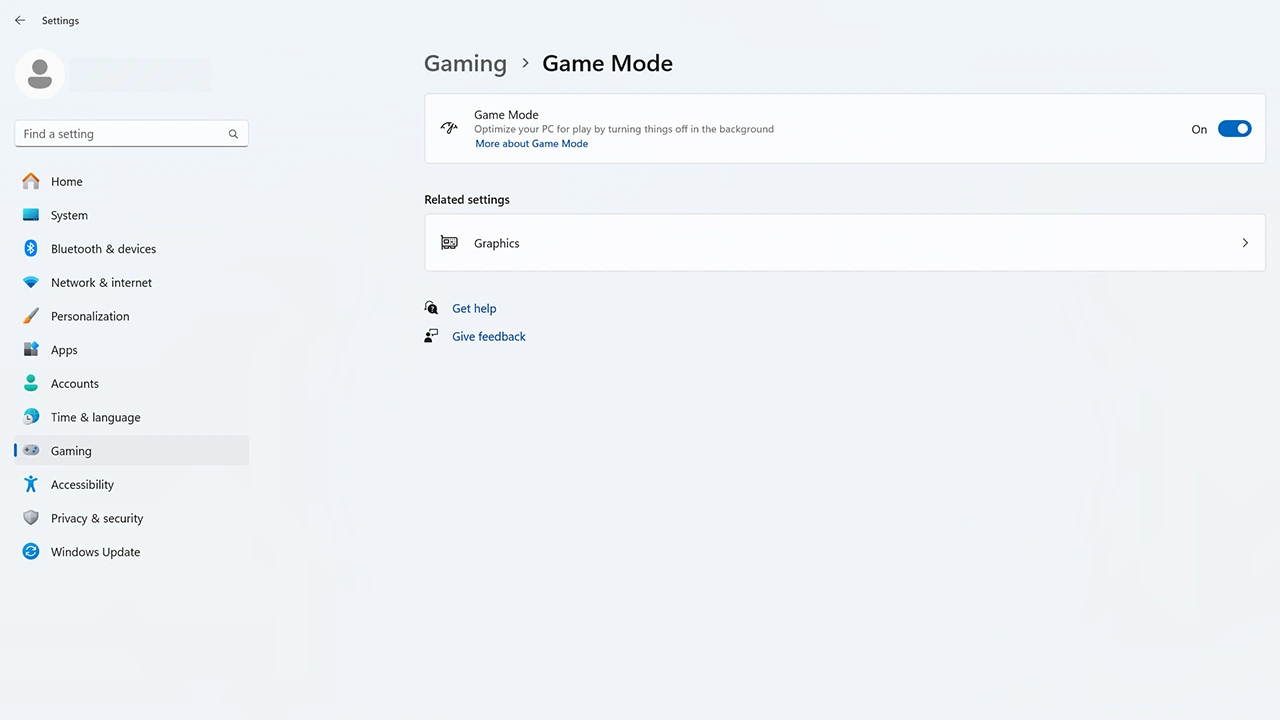
- Enable Game Mode: Access Game Mode in Settings under Gaming and enable it to optimize your PC for better in-game performance.
- Set Valorant as High Priority: Open Task Manager while running Valorant, navigate to details, right-click on Valorant, and change its priority to High.
- Disable Game Bar: In Gaming Settings, locate Game Bar and disable it to prevent it from running in the background.
By utilizing the aforementioned strategies, you should be able to enhance your game’s performance and eliminate the low client FPS error in Valorant. If you encounter issues updating the game to its latest version, consider addressing the Valorant not updating error. Additionally, if you are using a 4:3 resolution from the above fix, you may want to explore stretched-resolution crosshair codes as well.
